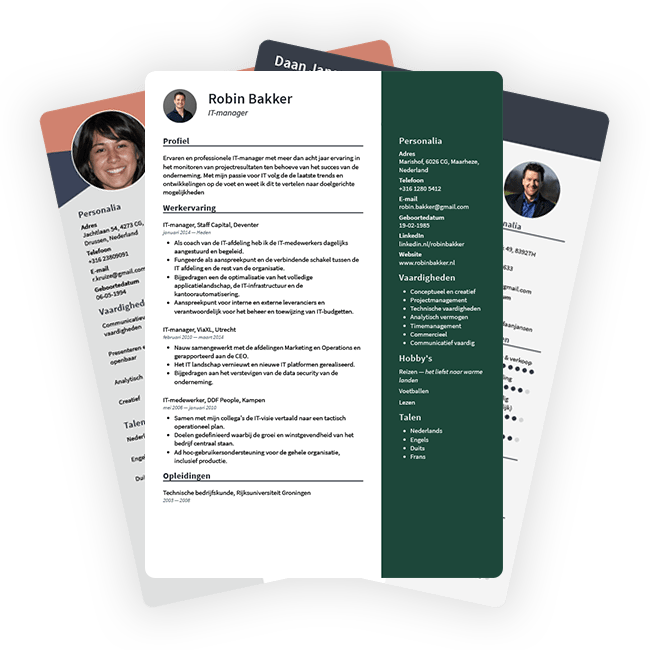CV Maken in Word: Complete Gids [Gratis Sjablonen & Formats]

Je cv is vaak de eerste indruk die je maakt bij een potentiële werkgever. Het is daarom belangrijk dat je cv er professioneel en indrukwekkend uitziet. Gelukkig is het tegenwoordig gemakkelijker dan ooit om een mooi en goed cv op te stellen dankzij verschillende hulpmiddelen, waaronder Microsoft Word. Je kunt eenvoudig een opvallend cv maken in Word, zodat jij jouw ervaringen, opleidingen en vaardigheden op een overtuigende manier kan presenteren. In deze blog gaan we stap-voor-stap uitleggen hoe je een professioneel cv opstelt met Word. Ook hebben we gratis cv-templates in Word die je kan downloaden, zodat je gelijk aan de slag kan gaan.
Voorbeeld cv Word
Dit is een voorbeeld cv van Word die volledig is ingevuld. Je kunt deze hier downloaden.
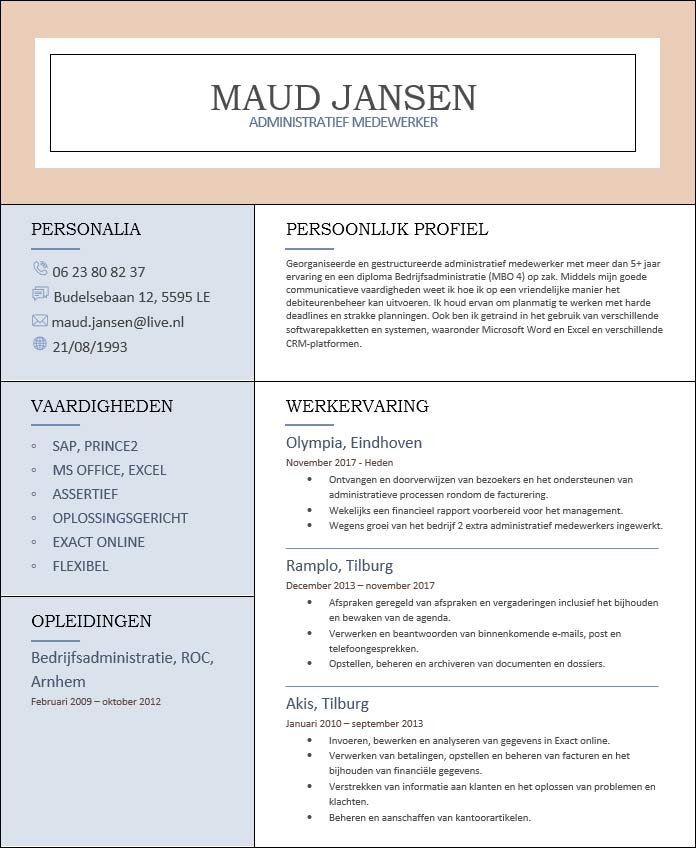
Hoe maak je een cv in Word?
De meeste cv-sjablonen die je online vindt zijn al opgemaakt in Word. MS Office biedt daarnaast zelf ook een vrij uitgebreide bibliotheek aan gratis cv-templates aan, waarmee je een goed opgemaakt cv kan maken voor elke branche en functie.
Dit is hoe je in 7 stappen een sterk cv in Word maakt:
1. Kies een sjabloon uit de gratis bibliotheek van Microsoft Word
Het maken van een cv in Word begint met het kiezen van een cv-template. Om de Word templates te bekijken, start je allereerst Microsoft Word op en selecteer je "Meer templates" vanuit de startpagina.

Vervolgens kun je zoeken op "cv" in de zoekbalk, of je klikt onder de zoekbalk op "cv's en sollicitatiebrieven".
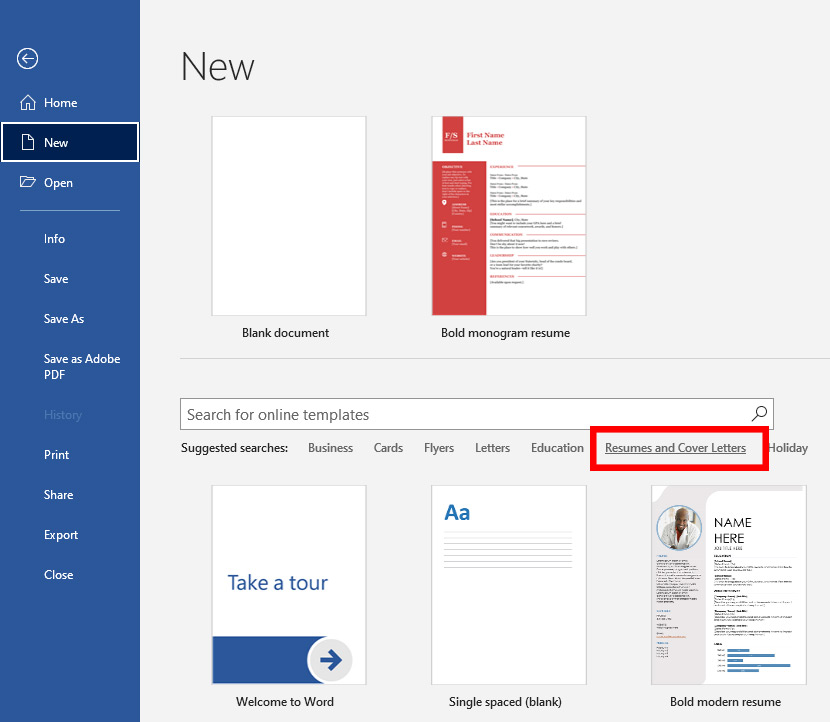
Hier zie je allerlei verschillende templates waar je uit kan kiezen. Selecteer een cv-template die jou het meeste aanspreekt.
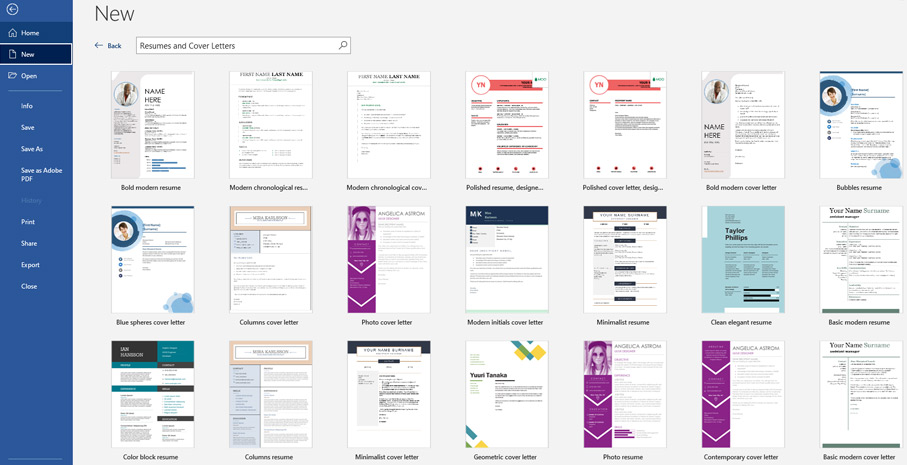
Let wel op dat het cv-template die je kiest ook moet aansluiten bij de functie waarop je solliciteert. Als je solliciteert naar een formele functie zoals Advocaat of Accountant, kun je beter niet een template kiezen met allerlei kleuren en creatieve elementen.
Ten behoeve van deze handleiding hebben we gekozen voor het "Columns Resume".
2. Vul je contactgegevens correct in
Als je eenmaal een cv-template hebt uitgekozen, begin je vaak met het toevoegen van je persoonlijke gegevens. Vermeld hierbij in ieder geval de volgende gegevens:
- Je voor- en achternaam
- E-emailadres
- Telefoonnummer
- Adres of woonplaats
- Geboortedatum
Als je deze gegevens hebt ingevuld, ziet dat er als volgt uit in Word:
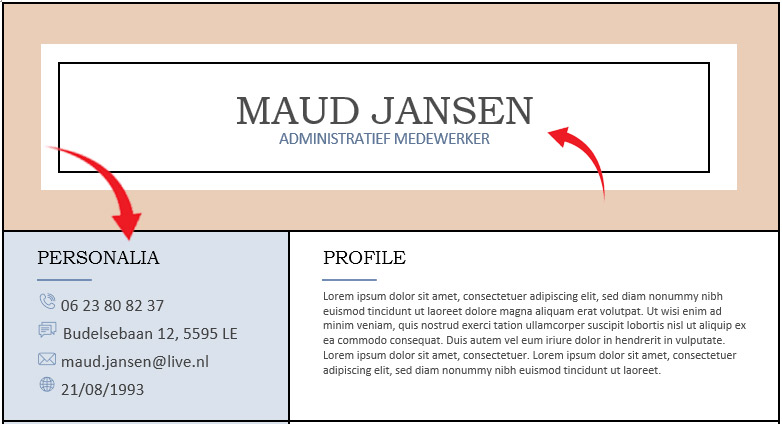
Vergeet niet de kopteksten van elke sectie te vertalen naar het Nederlands als je Word standaard in het Engels hebt ingesteld.
3. Schrijf een overtuigend persoonlijk profiel
Schrijf vervolgens een klein stukje over jezelf onder het kopje "Persoonlijk profiel". Een goed persoonlijk profiel somt in 5-6 zinnen jouw belangrijkste vaardigheden, prestaties en ervaringen op. Ook is het een plek waar je iets meer over jezelf en je persoonlijke eigenschappen kunt vertellen.
Hier is een voorbeeld hoe een goed persoonlijk profiel eruitziet op een Word cv:

4. Vermeld je werkervaring
Jouw werkgeschiedenis is de kern van je cv. Dit omdat aan de hand van je eerdere ervaringen een werkgever zal beoordelen of jij de kwalificaties en vaardigheden bezit voor het uitvoeren van de betreffende functie.
Hieronder vind je een aantal tips voor het invullen van je werkervaring op je Word cv format:
- Vermeld per ervaring je functietitel, de bedrijfsnaam, een begin- en einddatum en een omschrijving.
- Voeg je werkervaring toe in omgekeerd chronologische volgorde. Dit betekent dat je bovenaan begint met je meest recente (of huidige) functie.
- Vermeld relevante werkervaring. Laat irrelevante informatie achterwege.
- Benoem naast je taken en verantwoordelijkheden ook belangrijke prestaties en behaalde resultaten.
Dit is een voorbeeld die je kan gebruiken ter inspiratie voor het vermelden van je eigen werkervaring:
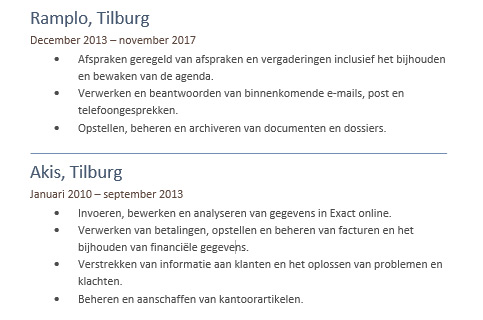
5. Voeg je opleidingen toe
Geef vervolgens een overzicht van je opleiding(en), inclusief de naam van je opleiding, de naam van de onderwijsinstelling en de begin- en einddatum (of huidig als je nog bezig bent). Voeg eventueel een omschrijving toe waarin je wat dieper ingaat op je opleiding, je vakkenpakket en eventuele specialisaties (vooral handig als je een cv schrijft zonder werkervaring).
Als je al een paar jaar werkervaring hebt, houd je opleidingsgedeelte dan kort en bondig. Het toevoegen van een omschrijving zal dan niet nodig zijn.
Dit is een voorbeeld van opleidingen op je cv die goed vormgegeven is met de correcte informatie:
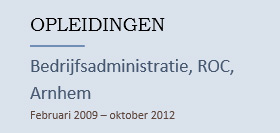
6. Zet een aantal belangrijke en relevante vaardigheden in een aparte rubriek
Vul de sectie met vaardigheden in op je Word sjabloon om aan te tonen dat je over de benodigde expertise beschikt voor de functie waarop je solliciteert.
Het is belangrijk dat je goed de vacature doorleest en de meest relevante vaardigheden toevoegt voor de gezochte functie. Vermeld een mix van harde en zachte vaardigheden om aan werkgevers te laten zien dat je een complete sollicitant bent met verschillende sterke punten.
Zo zouden je vaardigheden eruit kunnen zien zodra je ze hebt ingevuld op je cv-format in Word:
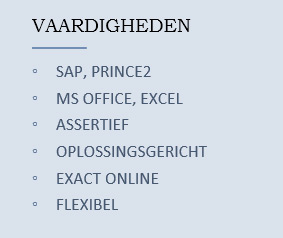
7. Voeg extra onderdelen toe die relevant zijn voor de gezochte functie
Tot slot kun je er nog voor kiezen om zelf onderdelen aan je Word cv format toe te voegen. Deze komen vaak onderaan je cv te staan. Let op dat je alleen onderdelen toevoegt die ook relevant zijn voor de functie waarop je solliciteert. Denk bijvoorbeeld aan hobby's, talen, cursussen of nevenactiviteiten.
Hoe moet je een cv correct opmaken in Word?
Als het goed is heb je nu een cv die er redelijk leuk uitziet. Toch zal je vaak zien dat je enkele aanpassingen aan de opmaak en lay-out moet maken van je Word cv om hem precies zo te krijgen als jij graag wil. Hieronder geven we een aantal tips:
- Stel overal hetzelfde lettertype in: Een uniform en consistente opmaak is belangrijk om niet onnauwkeurig over te komen. Zorg dat je hele cv in hetzelfde lettertype is geschreven. Selecteer het hele document en kies een professioneel lettertype zoals Arial, Calibri of Cambria.
- Stel zelf een marge in: als je niet tevreden bent met de marges van je cv, navigeer dan naar "Indeling (layout)". Linksboven kun je vervolgens een marge instellen. De standaardmarge is ongeveer 2,5 centimeter.
- Wijzig de regelafstand: Een regelafstand van 1.15 is het beste voor je cv.
- Maak de kopteksten iets groter: De inhoud van je cv kun je 10-12 pt groot maken. De kopteksten mogen iets groter en vetgedrukt om de leesbaarheid te bevorderen.
- Voeg horizontale lijnen toe: Horizontale lijnen helpen om de informatie netjes op te splitsen en te rangschikken. Ga hiervoor naar de "randen" optie en klik op "horizontale lijn".
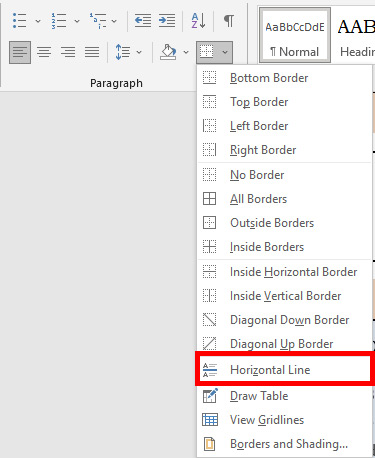
3 Gratis cv-sjablonen om te downloaden
Om een cv te maken in Word, heb je allereerst een goed sjabloon nodig. Nu kan het natuurlijk voorkomen dat je de gratis Word cv-templates niet zo mooi vindt. Om je een eindje op weg te helpen hebben we een aantal cv-sjablonen gevonden en gemaakt die je direct kan downloaden en invullen.
Modern
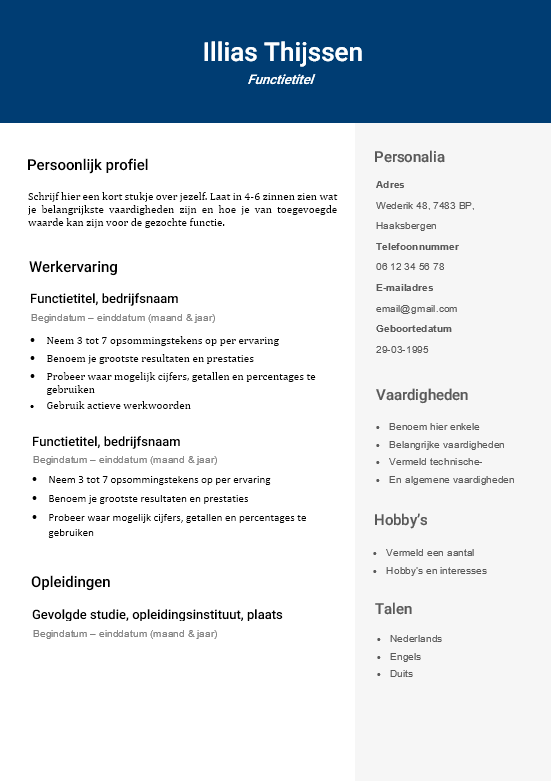
Klik hier om deze moderne Word cv-sjabloon te downloaden.
Creatief
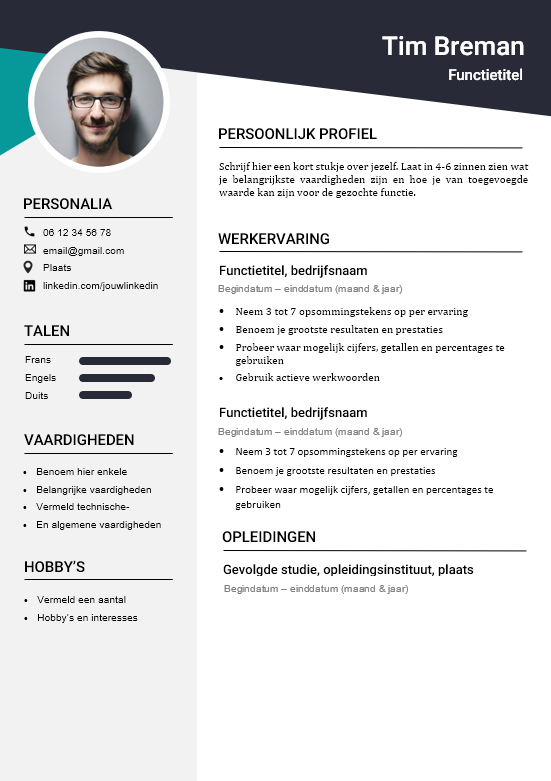
Klik hier om deze creatieve Word cv-sjabloon te downloaden.
Klassiek
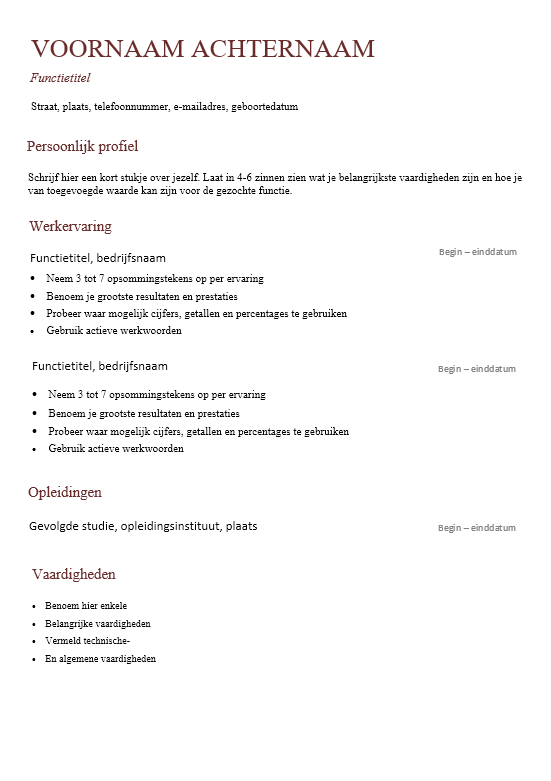
Klik hier om deze klassieke Word cv-sjabloon te downloaden.
Professioneel
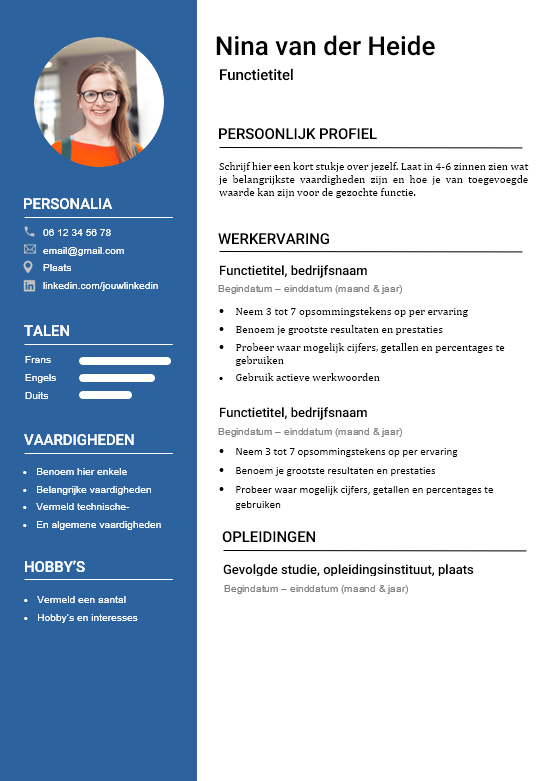
Klik hier om deze professionele Word cv-sjabloon te downloaden.
Je eigen cv-sjabloon maken in Word
Als je een creatief cv wil dat compleet uniek is, dan zal je zelf een ontwerp moeten verzinnen en deze in Word opmaken. Je moet hiervoor met een leeg document beginnen en een tabel met één of twee kolommen moeten invoegen. Vervolgens door cellen samen te voegen kun je uniek ontwerp vormgeven. Als je voor deze optie kiest, raden we aan om een van de cv-sjablonen van Word te kiezen die enigszins lijkt op het ontwerp waar jij naar opzoek bent en deze volledig aan te passen. Zo heb je in ieder geval alvast een goed begin.
Voordelen van het gebruik van een cv-sjabloon in Word
Een Word cv maken brengt natuurlijk veel voordelen met zich mee. Zeker als je zelf niet zo goed bent in het vormgeven en opmaken van je cv. Hier zijn enkele belangrijke voordelen:
- Word cv-sjablonen zijn gemakkelijk te gebruiken en in te vullen.
- Cv's van Word zijn vaak ontworpen door een gespecialiseerde grafisch vormgever. Ze hebben een moderne, professionele uitstraling.
- Het bespaart tijd omdat je niet zelf een cv-sjabloon hoeft te maken.
- Het zijn vaak gratis cv-templates.
Nadelen van het gebruik van een cv-sjabloon in Word
Naast de voordelen, kleven er helaas ook een aantal nadelen aan het gebruik van een cv-sjabloon van Word. Wees hiervan op de hoogte voordat je een cv in Word maakt.
- Er zijn weinig templates beschikbaar met een foto. Dit komt omdat een foto in Engelstalige landen hoogst ongebruikelijk is voor op een cv.
- Zeer veel sollicitanten zullen met exact hetzelfde cv solliciteren. Je kunt je daardoor moeilijk onderscheiden van anderen.
- Het toevoegen van extra secties gaat stroef.
- Als je van sjabloon wil wijzigen, moet je alle informatie opnieuw invoeren.
Je cv versturen als Word of Pdf-bestand?
Heb je eenmaal een cv gemaakt in Word? Sla je Word document dan altijd op als pdf. Een cv als een pdf-bestand heeft het grote voordeel dat de opmaak en lay-out van je cv niet zal verspringen als je je cv per mail verzendt. Ook kan een pdf-bestand op elke browser en apparaat geopend worden.
Alternatieven om een cv te maken zonder Word
Als je liever niet van de standaard cv-sjablonen van Word gebruik wil maken, dan zijn er eventueel nog alternatieven die je kunt proberen:
- Maak een Google Docs cv.
- Gebruik een cv-generator. Het grote voordeel is dat je uit professioneel ontworpen cv-templates kan kiezen waarbij je eenmalig je informatie invult. Vervolgens kun je moeiteloos wisselen van cv-format. Ook het invullen en toevoegen van informatie op je curriculum vitae is zeer gebruiksvriendelijk waardoor het erg veel tijd bespaard.
Conclusie en ons advies
- Een cv maken in Word bespaart veel tijd.
- Word biedt verschillende (gratis) cv-sjablonen aan.
- Het nadeel van een Word cv is dat veel sollicitanten met hetzelfde ontwerp zullen solliciteren. Ook zal je altijd wat extra tijd en aandacht moeten besteden om de opmaak goed te krijgen.
Blaas de concurrentie omver met een perfect CV. Ontdek tips van échte carrière-experts en verhoog jouw kans op een baan.
Gratis CV makenCV voorbeelden